How can I make a bootable Windows installation USB on Mac OS X? After upgrading to macOS Mojave, you may find that Boot Camp Assistant is no longer supported and thus creating a bootable USB turns out to be a little bit challenging. In this tutorial we’ll show you how to create Windows 10 bootable USB from ISO on Mac, by using the Terminal or third-party software like UNetbottin.
Create a Bootable Ubuntu USB Drive in Mac OS X As I said earlier, creating a bootable USB in Mac OS X is a tricky procedure, be it for Ubuntu or any other bootable OS. But don’t worry, following all the steps carefully will have you going. UNetbootin is a free, open source utility that allows you to create bootable USB drives on Windows, Linux, and Mac OS X. If you’ve downloaded Windows 10 ISO image, here is how you can create a bootable Windows installer USB on Mac using UNetbootin. Plug a USB drive into your Mac and open Disk Utility.
Method 1: Create Windows 10 Bootable USB on Mac Using UNetbottin
UNetbootin is a free, open source utility that allows you to create bootable USB drives on Windows, Linux, and Mac OS X. If you’ve downloaded Windows 10 ISO image, here is how you can create a bootable Windows installer USB on Mac using UNetbootin.
- Plug a USB drive into your Mac and open Disk Utility. Select your USB drive from the left panel and click on Info button. Note down the device name since we will need that later.
- Next, download and launch the UNetbottin utility. Select the “Diskimage” radio button, click “…” to select a bootable ISO image.
- After locating your Windows 10 ISO file, click on Open.
- Choose Type as USB Drive and select the device name of your USB drive (you probably would’ve noted it down earlier, so refer to that). Click OK to start installing to the USB drive.
- This process takes several minutes or longer, depending on the size of your selected ISO image.
Create Bootable Drive Mac Os
Method 2: Create Windows 10 Bootable USB on Mac Using Terminal
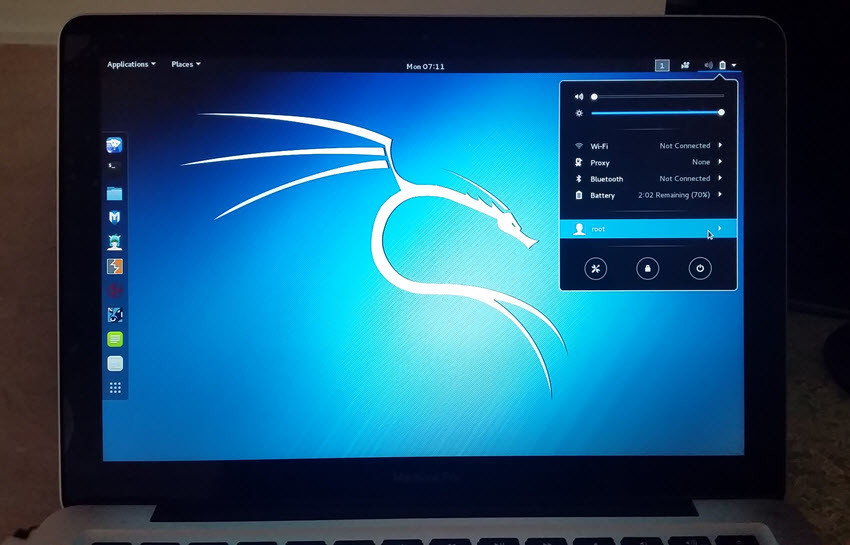
Of course, if you prefer not to use third-party software, you can still use the excellent Terminal app, which is a little bit more involved, but no additional software needs to be installed. Follow these steps:
- After connecting a USB drive to your Mac, open a Terminal window and type diskutil list to display all the disks attached to your machine. You have to figure out the disk identifier of the USB drive you need to format. In my example, my USB drive is mounted as “disk2” and it’s about 32GB.
- Next, run the following command to format your USB drive and name it “WIN10“, where # is a placeholder for the disk identifier of your USB drive.
diskutil eraseDisk MS-DOS 'WIN10' GPT disk# - Now, mount your Windows 10 ISO image with the command below, assuming it’s saved the Downloads folder. In my case, it is mounted as a volume named “ESD-ISO“.
hdiutil mount ~/Downloads/your_windows_10_image.iso - Finally, run the following command to copy all the files from the mounted ISO to your USB drive.
cp -rp /Volumes/ESD-ISO/* /Volumes/WIN10/This command will take a while, and once it finishes, you can disconnect the mounted ISO with this command:
hdiutil unmount /Volumes/ESD-ISO - Now you should be able to boot from the USB to install Windows 10 on your Mac or Windows machine.
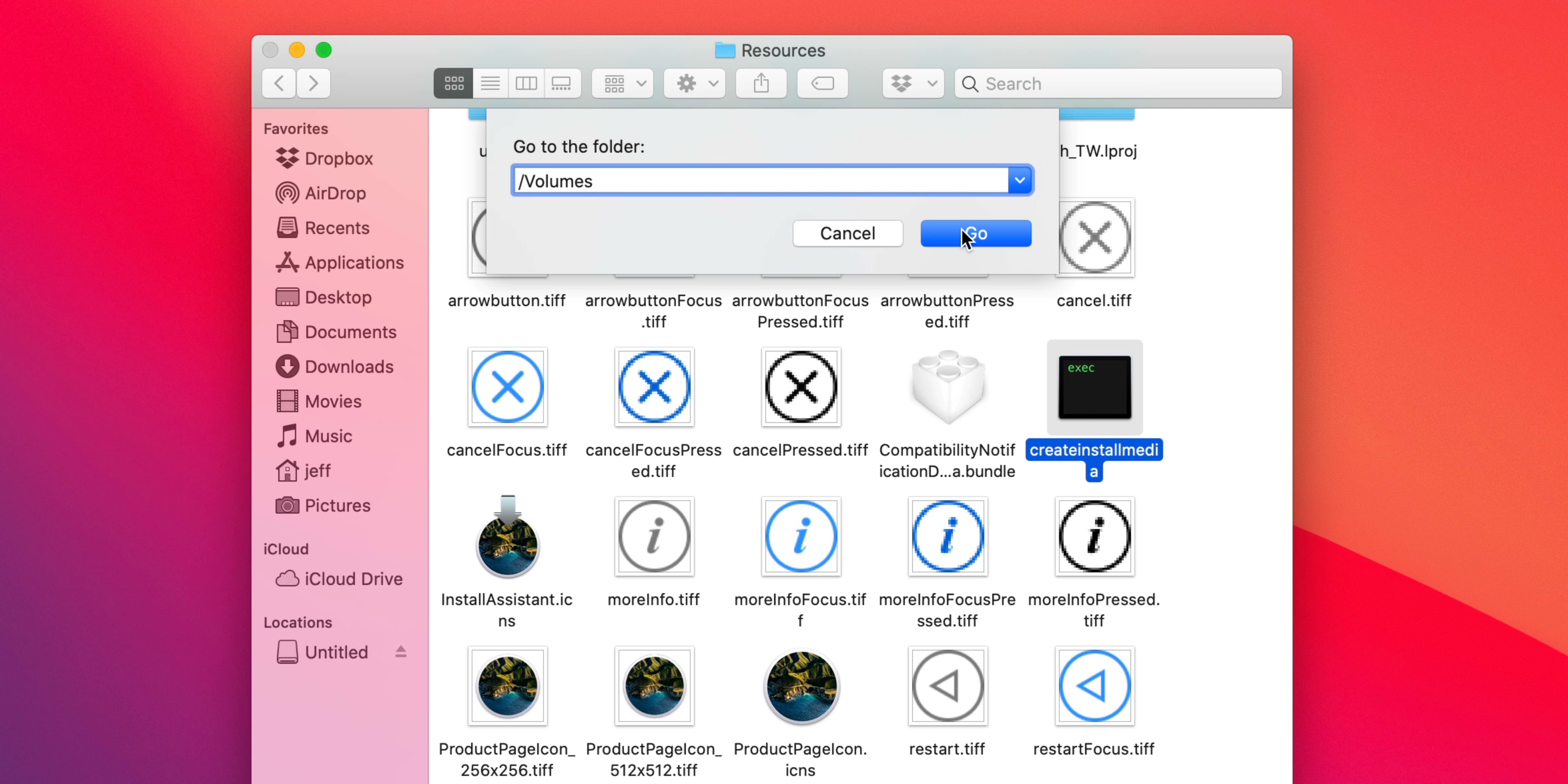
Create Bootable Drive Mac El Capitan
Conclusion
These should be the easiest ways to create a Windows 10 bootable USB from ISO on Mac, without using Boot Camp Assistant. No matter which method you prefer, be sure that you backup any important data on your USB drive, as the procedure of creating bootable USB will delete everything on it.
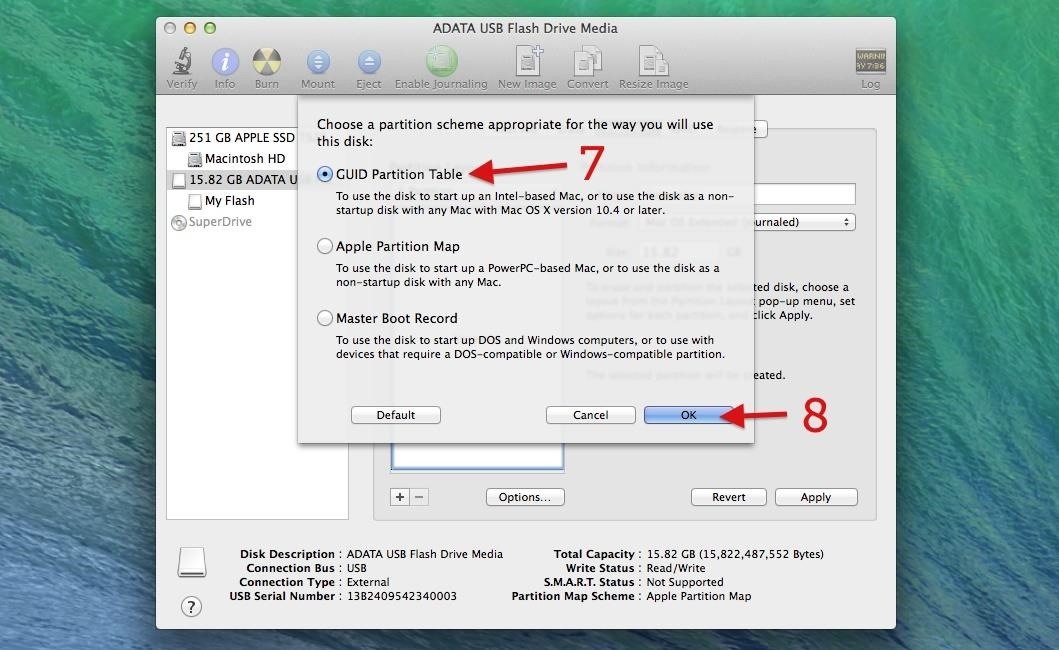
Related posts:
How To Make A Bootable Drive Mac
