Step 2: Install VirtualBox. Download the latest version of VirtualBox (I have included the latest (June 2018) link for VirtualBox for you above) It’s pretty easy to install VirtualBox. Just keep clicking Next and then Finished and you’re good to go. Step 3: Create a New Virtual Machine. Now you have to create your new Virtual Machine. The below ISO file will let and allow you in order to install macOS Catalina on VMware or VirtualBox easily. And remember that the file is very heavy (more than 6GB), in this case, it will download somehow late and needs your time in order to wait for the downloading process. Install macOS Catalina on VirtualBox on Windows PC. While VirtualBox is an undeniable rival and well-known competitor of VMWare Workstation, it also functions and works super easy super powerful, which makes it the favorite virtual machine app that is completely free to use. While we did install macOS Catalina on VMware with the macOS Catalina VMDK file, now we’ll install the macOS Catalina with macOS Catalina ISO file For VMware & VirtualBox. The macOS Catalina ISO file can be either created or obtained that both are easy to do. How to Create macOS Catalina ISO File; In this method, we’ll use which we’ve. Step 3: Install & Update VirtualBox Extension. This step is not 100% necessary but it’s highly recommended to do this step because macOS Catalina might not be compatible with VirtualBox and for this reason, it might cause problems during the installation.
- Install Macos Catalina On Virtualbox 2020
- Install Macos Catalina On Virtualbox On Windows Pc New Method
How to Create macOS Catalina ISO File. After download macOS Catalina, I’ll show how to Create macOS Catalina ISO file. An ISO disk image is a non-compressed that doesn’t use any special container format. They are sector by sector copies of data stored on an optical disk stored in a binary file. The ISO images are expected to contain the binary images of an optical media file system includes the data. In simple words, ISO is the installer file of an operating system which is mostly used to install any operating system on a computer or within a virtual machine. In this article, I’ll show how to Create macOS Catalina ISO file for installing macOS Catalina on VMware or VirtualBox and anywhere else.
If you’re a Windows user who want to install macOS Catalina, you’ll need macOS Catalina ISO file. It doesn’t matter whether from where and how you download macOS Catalina or you create macOS Catalina ISO. The purpose is to pick macOS Catalina ISO which doesn’t matter how and where. The only thing that matter is the version and whether its working or not. The macOS Catalina ISO should be the latest version of the Catalina that is what we have shared in this post.
macOS Catalina ISO
The thing which is very important is that for installing Catalina in both virtual machines, you need to download or create macOS Catalina ISO file. To install macOS on a virtual machine you have to search for it but it doesn’t really available. If it is, whether it doesn’t work or it’s outdated.
Whether you want to create macOS Catalina ISO file for installing macOS Catalina on Virtualbox and VMware, or for some other reasons, there’s no difference in it. In this tutorial, I’m going to show you the way to get straight ahead. First, before everything, there’s a primary requirement which is compulsory. That is macOS Catalina or any other version installed doesn’t matter where, if it’s on a virtual machine like VMware or VirtualBox, it’s fine.
Even if it’s on Windows via VMware or VirtualBox or dual-boot macOS with Windows, or macOS installed via Hackintosh. Out of those, if you’ve a Mac, that’s also completely fine and working. Access to any of these works and there’s no problem with that.
How to Create macOS Catalina ISO File
As I’ve made the macOS Catalina ISO within a different separate tutorial, you can check and download if you wish to but for those who would like to create macOS Catalina ISO of their own, here’s how to do it. Apart from it, we have also created macOS Catalina VMDK. If you want to create macOS Catalina ISO file you can do it. It’s only useful if you follow the steps carefully and attentively.
Download macOS Catalina in App Store
First of all download macOS Catalina from the App Store which is really easy and also you can download it from the Apple Beta Software App.
Go straightly to the App Store and search for macOS Catalina. When it’ll come, click on Get for downloading macOS Catalina. The downloading will take a couple of time so don’t worry.
Download macOS Catalina
Enter Commands on Terminal To Create macOS Catalina ISO
When the download process finished, now open the Spotlight. It’s in the top-right corner. In this window, type Terminal and then press Enter.
Open Terminal
Copy and paste the command from below to the terminal one by one and press Enter.
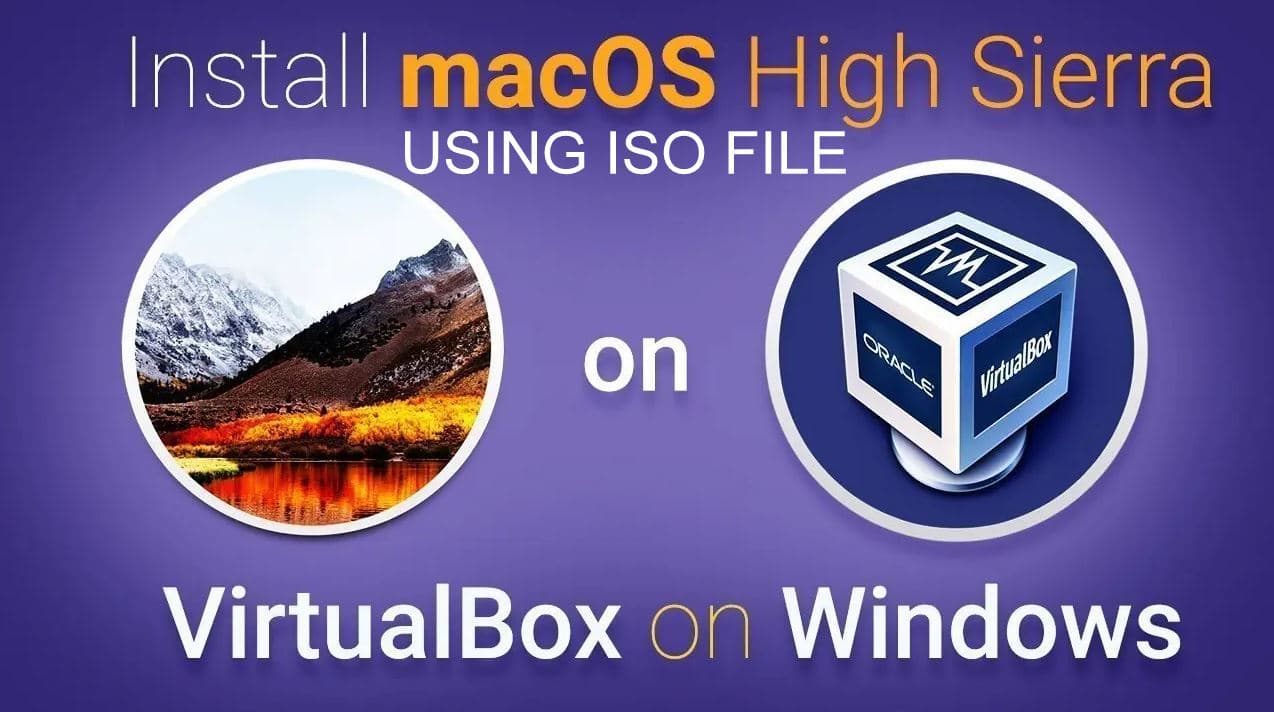
- Create a DMG Disk Image
- Mount it to your macOS
Install Macos Catalina On Virtualbox 2020
- Create macOS Catalina Installer
- Unmount Catalina Disk
- Convert the DMG file to an ISO file
- Rename and Move to Desktop
After copy-pasting all the commands, the macOS Catalina ISO will come to your screen.
Commands
Install macOS Catalina on VMware or Virtualbox
We have created macOS Catalina ISO file successfully. You can now install macOS Catalina whether on Virtualbox or VMware. I recommend installing macOS Catalina on VMware. If you don’t know how to install macOS Catalina on VMware and Virtualbox click in link to do it. Beside the instructions, I’ve also provided the required files which is macOS Catalina VMware & VirtualBox Image and macOS Catalina ISO, macOS Unlocker for VMware and more.
Here’s how to install macOS Catalina on VMware.
Install macOS Catalina 10.15 on VMware on Windows PC
Here’s how to install macOS Catalina on VirtualBox.
Install macOS Catalina 10.15 on VirtualBox on Windows PC
Install Macos Catalina On Virtualbox On Windows Pc New Method
During the process, if you face any problems or issues while creating, call us for help through the comments. Looking forward to your subscribers and feedback.
