- But don’t worry, if your MacBook Pro or MacBook Air keyboard is not working, as you’ve arrived at the right place, get some of the best possible solutions here. Why Is MacBook Keyboard Not Working? Macs are usually smooth-running machines. However, software and hardware related issues can arrive during use.
- If you believe your MacBook Pro was affected by this issue, and you paid to have your display repaired, you can contact Apple about a refund. The program covers eligible MacBook Pro models for 5 years after the first retail sale of the unit or 3 years from the start date of this program, whichever is longer.
System cleanup in one click
The documentation indicated that the update: 'Fixes a stability issue that could occur during heavy CPU load on 16in MacBook Pro (2019 and 2020) and 13in MacBook Pro (2020)'. Hopefully we won't. Which audio driver is used by MacBook Pro 7.1??? I'm running BootCamp (Windows7 Ultimate x64) and I'm having a problem with audio input, so I'm looking for anything taht will make it work. In Device Manager I had 'Cirrus CS4206A (AB13)' and three devices of 'NVIDIA High Definition Audio'.
The trackpad is a vital component for any desktop. It allows you to interact with the graphical user interface in ways keyboard shortcuts simply don’t allow.

With a trackpad not working Mac and PC devices may feel downright useless. As we’ve become accustomed to interacting with our computers using a trackpad or mouse, a Mac trackpad not clicking or responding to gestures is troubling.
We’ll discuss how MacBook trackpad problems can be solved, what to do when your trackpad fails, how to fix trackpad on MacBook, and the apps that keep any Mac running smooth so you can avoid issues with your trackpad in the future.
Why isn’t my trackpad working?
If a MacBook Pro trackpad not working is ruining your day, there could be a simple fix. First, let’s explore why your trackpad may be spontaneously unresponsive.
If the MacBook trackpad not working is an issue for you, the easiest fix is to plug in an external trackpad or mouse to your Mac.
The first thing to do is check if your version of macOS needs an update. To do so, click the Apple logo in the Mac’s menu bar, select ‘about this Mac,’ then ‘software update.’ If the Mac you’re using has new firmware available, download it.
The reasons for a MacBook trackpad not clicking are varied. It could be the macOS version it’s running, or an app that’s causing issues behind the scenes. It may even be that your system is overworked, and the trackpad is unable to keep up with your clicks and commands.
Finally, your settings may be to blame, especially if an app changed them without notifying you.
How to fix trackpad on your MacBook
There are six key ways to diagnose and fix an unresponsive trackpad on your Mac. Keep in mind an external mouse or trackpad plugged into a Mac is the simplest way to navigate these issues, as a plugged-in peripheral device has no connectivity issues.
Check system preferences
The aforementioned steps for updating Mac also apply, but you can do the same in system preferences. Here’s how:
- Select the Apple logo at the top left corner of the Mac menu bar
- Select “System Preferences”
- Select “Software Update”
- If prompted, download and update your version of macOS or OS X
Disable force click
The trackpad on your MacBook has two main interactivity types: force click, and tap to click. The difference between the two is how firmly you need to press your trackpad to get a response. Tapping allows you to simply tap the trackpad to select items, while force clicking demands you press firmly enough on your trackpad to hear (and feel) a click.

If you’re tapping and not clicking, it may be the cause of your issues. Here’s how to toggle the setting:
- Select the Apple logo at the top left corner of the Mac menu bar
- Select “System Preferences”
- Select “Trackpad”
- Under the “Point & Click” heading, toggle the “Force Click and haptic feedback” off
In this heading, you can also tweak how forcefully you need to tap or click your trackpad to elicit a response. Simply select the “Click” slider, and change the setting to suit your needs.
Reset trackpad
A MacBook pro trackpad reset is not as daunting as it seems. All you’re really doing is toggling your MacBook’s trackpad back to the factory settings in System Preferences.
Most of us altered the settings of our trackpad to better suit our individual needs, and it may have caused issues in the background that causes a trackpad to become unresponsive. To toggle settings back to their original positions, follow the first three steps above to get into the “Trackpad” section in System Preferences.
Make sure “Tap to click” is unselected. In the “Scroll & Zoom” header, ensure “Scroll direction: Natural” is selected. These two setting should return your trackpad to its default state.
Reset NVRAM or PRAM
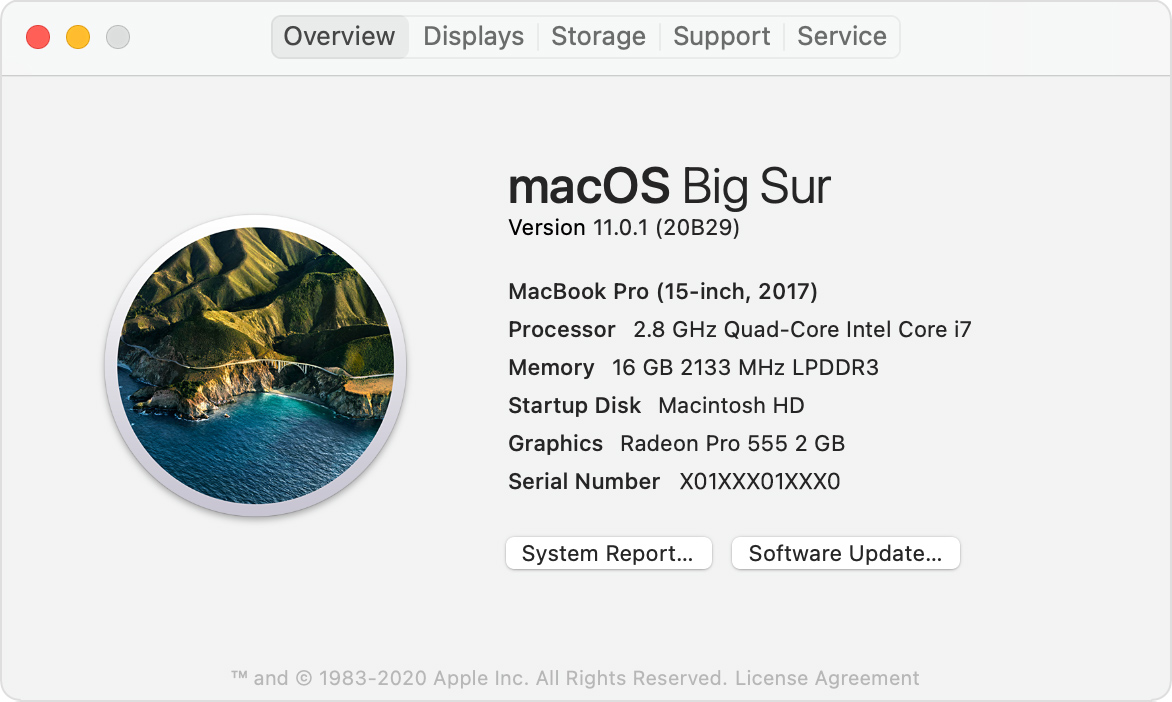
A lot of niggling issues can be solved with a simple NVRAM or PRAM reset. It’s a simple fix you can do any time, too. Here’s how:
- Shut down the MacBook completely
- Wait 30-60 seconds
- Open MacBook and press the power button
- Once the MacBook screen illuminates, immediately press and hold the option, command, P, and R keys
- Hold the keys down for 20 seconds, or until you hear a startup sound
- Release the keys and let your MacBook boot up normally
Reset the SMC
The SMC reset protocol depends on which MacBook you have. For those MacBooks introduced in 2017 or earlier, follow these steps:
Macbook Pro Software Update Not Working Windows 7
- Power down MacBook completely
- With the MacBook off, press and hold the shift, control, and option keys
- While holding those keys, press and hold the power button
- Hold all four keys for ten seconds, then release
- Press the power button to boot the MacBook
For MacBooks 2018 or later (with a T2 security chip) follow these steps:
- Shut down your MacBook, and make sure it’s unplugged from any power supply
- Wait 15 seconds, and plug the MacBook in
- Wait five seconds, then power MacBook on by pressing the power button
Run Apple diagnostics
Your MacBook can run a simple diagnostics check from startup. Here’s how it’s done:
- Disconnect the MacBook from all external devices except a power supply (if necessary)
- Shut down your Mac completely
- Power the Mac back on while holding down the D key
- When you see a screen asking your language preference, release the D key and select your preferred language
- Allow the diagnostics to complete its check
All of these diagnostic and repair steps may be avoidable, too. If you have CleanMyMac X on your MacBook, a routine checkup performed on a schedule of your choosing can help keep any Mac running in peak condition and your settings appropriately stable.
CleanMyMac X’s Smart Scan feature quickly checks the Mac for unnecessary files, privacy issues, and ensures its optimized for speed. There are also unique modules for speed optimization and privacy checks, which perform a deeper scan of a MacBook. CleanMyMac X is also the best way to update and remove apps from your MacBook, helping you feel confident the apps you love aren’t surreptitiously disabling your trackpad.
Bonus tips for your Mac
Repairing and maintaining a Mac is always important, but so is diagnosing it. iStat Menus helps you know exactly what’s going on with your Mac in real time, and lives in the background to keep you focused.
iStat Menus only appears in the Mac’s menu bar, with rich icons that provide a glimpse into your Mac’s performance. If you’re curious about what a Mac is doing, simply click the iStat Menus icon to bring up a full menu of the Mac’s CPU, memory, disk, network, and sensors.
Hovering over any of those categories brings up a sub menu with even more detail – and hovering over sections in the sub menu will surface a chart detailing Mac’s performance statistics in real time. There’s simply no better way to know what a Mac is doing behind the scenes than iStat Menus.
After you’ve diagnosed your MacBook with iStat Menus and maintained it with CleanMyMac X, your next step is backing your system up. That’s where Get Backup Pro comes into play!
Get Backup Pro allows you full control over what you backup, and when. You have the ability to run routine, scheduled backups of particular folders, or your entire system. It’s great for those who want to keep daily backups of their documents or photos, but only want to backup an entire system on occasion.
Get Backup Pro even provides the ability to create bootable backups of your entire system; it’s the perfect app for creating clean, thin, bootable backups in the event you need to restart from scratch.
Why Won't My Macbook Software Update
A wonky trackpad is never fun to deal with, but it can be avoided. Often, trackpad woes are little more than an overtaxed system that can’t respond in time to your trackpad clicks and gestures. iStat Menus helps you understand if that’s the case.
CleanMyMac X allows you to keep Mac running smooth better than anything else, even Apple’s own built-in tools. And when you’re confident your Mac is in peak condition, creating a backup is always a smart idea.
All three of these wonderful apps are available for free during a seven day trial of Setapp, a robust suite of productivity apps for Mac.
In addition to these three apps, you’ll gain immediate and unlimited access to the entire catalog of nearly 200 other impressive apps for any Mac in Setapp. When your free trial is over, retaining unlimited access to all of those amazing apps is only $9.99 per month, so why wait? Give Setapp a try today!
Meantime, prepare for all the awesome things you can do with Setapp.
Read onSign Up
Macbook Pro Software Update Not Working Mac
Apple has determined that a very small percentage of 13-inch MacBook Pro displays may exhibit one or more of the following behaviors:
- Display backlight continuously or intermittently shows vertical bright areas along the entire bottom of the screen
- Display backlight stops working completely
Affected devices were sold between October 2016 and February 2018. Apple or an Apple Authorized Service Provider will service affected MacBook Pro units, free of charge.
Macbook Pro Software Update Not Working Windows 8.1
To identify your computer's model and to see if it is eligible for this program, choose Apple () menu > About This Mac. Eligible models are listed below.
- MacBook Pro (13-inch, 2016, Four Thunderbolt 3 Ports)
- MacBook Pro (13-inch, 2016, Two Thunderbolt 3 Ports)
Macbook Pro Software Update Not Working Iphone
Note: No other Mac notebook models are part of this program.
Please choose one of the options below for service. Your MacBook Pro will be examined prior to any service to verify that it is eligible for this program.
Macbook Pro Software Update Not Working Windows 10
- Find an Apple Authorized Service Provider.
- Make an appointment at an Apple Retail Store.
- Contact Apple Support to arrange mail-in service via the Apple Repair Center.
Macbook Pro Software Update Not Working
To prepare your unit for service, please backup your data.
Note: If your MacBook Pro has any damage which impairs the service, that issue will need to be repaired first. In some cases, there may be a cost associated with the repair.
This worldwide Apple program does not extend the standard warranty coverage of your MacBook Pro.
If you believe your MacBook Pro was affected by this issue, and you paid to have your display repaired, you can contact Apple about a refund.
The program covers eligible MacBook Pro models for 5 years after the first retail sale of the unit or 3 years from the start date of this program, whichever is longer.
