Operating System
Patch VMware to avoid the error: VMware is one of the best virtual machines on the internet. Therefore, we are going to install macOS Catalina 10.15 on VMware. So, you can’t install directly because it won’t allow you to install it by default. Therefore, at the that we will need a patch tool, the method and steps are quite easy. Thanks to the Android x86 project you can run Android as a VM in VMware Fusion. Getting this to work requires a few additional steps that are not exactly obvious. So I figured to write this post.
The Mac operating system — earlier called OS X and now renamed macOS — has traditionally been viewed as more stable than Windows. The main reason for this was that Apple produces both the hardware (Mac computer) and the software (Mac operating system); so they have better control over the integration of the entire system. Apple is also known to use only the best parts for its computers.[1]
Since the Windows operating system can run on hundreds of different types of computers, variations in hardware configurations within those computers can cause stability problems. There are dozens, if not hundreds, of PC manufacturers and so there is a wide variety in hardware quality of PCs.
Another reason for Macs being traditionally more stable is that since PCs are the more popular choice in the desktop market, most hackers and computer virus makers target PCs. As the popularity for Mac computers increase, it can be expected that the incidence of hacker and virus attacks will increase.
It should be noted that you can run Windows on a Mac but cannot run macOS on a PC. Apple has also released a software kit called Bootcamp for running Windows on the Mac. Other software virtualization applications used to run Windows on Macs include Virtualbox and Parallels.
Another factor contributing to a better user experience on the Mac is that there is no software cruft i.e., there are no third-party applications that are pre-installed on your Mac. PCs usually come with several 3rd-party apps pre-installed. For example, antivirus software from McAfee or Symantec, or DVD reading/writing software. Some of this software can be downright dangerous for the security and privacy of the user; case in point: Lenovo's Superfish scandal. Interestingly, this feature of Apple devices also applies to the iOS vs Android debate; Android devices ship with 'crapware' (3rd party applications that many people don't ever use) while iPhones and iPads ship only with Apple software.
User Interface
The most noticeable difference between Macs and PCs is in the user interfaces. While many computer users will proclaim one or the other “superior” or “best,” this is ultimately a matter of personal preference. Highlights of the UI in Mac OS X include Launchpad (a screen full of app icons for easily launching your favorite apps), hot corners that can be customized for various types of views, a 'dock' that has icons for your favorite apps, full screen mode for apps, and 'spaces' that create as many desktops as you like so you can minimize clutter. With Windows 8 UI highlights include a touch-friendly 'metro' interface that contains 'live tiles', rectangular boxes of varying sizes on the screen that represent an app and get refreshed with the latest content from the app. Several apps utilizing the 'metro' interface are full screen apps like in tablet computers.
Security
Macs have a reputation of being more secure than Windows PCs. In the 90s and early to mid-2000s, Windows was plagued with adware, malware and viruses that were mostly a result of users downloading compromised software, opening malicious email attachments or other malicious files downloaded from the Internet. Macs had a lower market share so malware-makers and distributors focused on the Windows platform.
Today the situation is not so lopsided. Windows security and Microsoft's Defender anti-virus program have made great strides and made Windows a safe platform. Macs have had security problems of their own, like the admin login vulnerability discovered in November 2017. And because of the growing popularity of the Mac platform — especially among high-value targets like computer programmers — malware-makers are increasingly homing in on Macs as targets.
Irrespective of whether you're on a Mac or PC, it is not advisable to open files from unknown sources or any files downloaded via email or on the Internet that seem suspicious. If you're on Windows, it is further recommended to not use anti-virus programs other than Microsoft's Defender because they introduce security vulnerabilities of their own.[2]
Uses
Mac computers are most widely used in the creative professional market, including in journalism and desktop publishing, video editing and audio editing, but have also made inroads into the educative and scientific research sectors. Macs are also popular with computer programmers — a majority of web and app developers tend to use Macs.
PCs are also used with some of the video and audio editing and research purposes but are found largely as the Home or Office Computer. PCs are also widely used in gaming due to a wider variety of games available for the Windows platform.
Market share
Apple's share of the U.S. personal-computer market nearly tripled from 2004 to 2008 but hasn't gone up significantly since then, and stands at around 8.5 percent in August 2009, according to IDC. (Source: Associated Press)
In Q1 2008, worldwide PC shipments were around 70 million (up from 61 million in Q1 2007) whereas worldwide Mac shipments were around 2.3 million (up from 1.5 million in Q1 2007). Historical charts for PC vs. Mac shipments are available at http://blog.seattlepi.nwsource.com/microsoft/archives/137350.asp
The market share of Mac for the July-Sept 2007 quarter was estimated at 3.2% for worldwide sales. While of PCs ( including major companies like HP, Dell, Lenovo, Acer and Toshiba) was a total of around 56%.(Refer: http://www.systemshootouts.org/mac_sales.html)
Interoperability
PCs and Macs can usually share peripherals if they connect via USB, FireWire, or Bluetooth, three industry standards available on every Mac. Most popular applications for Mac and PC use the same file formats, making it simple to exchange documents with friends and coworkers or move existing files from a PC to a Mac.
Applications
Macs major applications include Ilife and Time Machine while the PCs most widely used application includes MS Office. Some popular games provided on a Mac are Mac Crack Attack, 3D Klondike while on PC are Solitaire and Virtual Pool.
There is a variety of software available for PCs, which are better than a Mac machine for use as gaming machines since most high-end games are created for the general PC. PCs and Macs can usually share peripherals if they connect via USB, FireWire, or Bluetooth, three industry standards available on every Mac. Most popular applications for Mac and PC use the same file formats, making it simple to exchange documents with friends and coworkers or move existing files from a PC to a Mac.
Gaming
Traditionally PCs have had the upper hand when it comes to gaming because more publishers developed games for the PC platform. Dollar for dollar, PCs have also provided more powerful processors and speed is an important criterion when it comes to gaming. Some popular games that are available only on PCs are Age of Empires III and Crysis. Games that have both Mac and PC versions include Call of Duty 4: Modern warfare, Guitar Hero III: Legends of Rock, LegoStar Wars II, Starcraft and World of Warcraft.
Productivity Software
Microsoft Office, Adobe Creative Suite & Cloud are available for both Windows and Mac platforms. Other productivity software like OpenOffice and StarOffice is also available for all platforms. Apple's iWork office suite, which includes Pages (word processor), Numbers (spreadsheets) and Keynote (presentation maker) are only available on the Mac and iOS platforms.
Mac vs. PC War
Macs were hugely popular when the Macintosh was introduced in the mid-80s. They pioneered the GUI and the mouse. With Windows 3.1 and the wildly popular Windows 95, Microsoft gained a large market share. In the 1990s, Windows grew by leaps and bounds and Apple went downhill. After Steve Jobs was brought back to Apple, he introduced the iMac and revived Mac sales. Microsoft bought a 5% stake in Apple with a $150mn investment in non-voting shares in 1997.
Apple's Macs have always had a small but passionate fan base. In 2007, Apple released Mac vs PC ads showcasing the “cool” factor of Macs. These have been parodied online, often with a 3rd character (a woman) for Linux.
The Mac vs. PC ads
In September 2008, Microsoft responded to the Apple campaign with a campaign of their own to break the PC stereotype.
A MAC into a PC (and vice versa)
By installing software like Boot Camp, or a virtualization solution, such as Parallels Desktop, a Mac can function like a PC machine. In other words, a MAC can run Windows on it.
Apple does not allow the use of its operating system on non-Apple hardware. So a Windows PC cannot run Mac OS X. However, the Hackintosh project allows users to run Mac OS on any supported Intel-based PC.
Price
The MacBook Air starts at $999, whereas the MacBook Pro costs $1,199 and up, depending on the model. See MacBook Air vs MacBook Pro and MacBook vs MacBook Pro.
Current prices of various models and accessories are available on Apple.com and on Amazon.com.
PCs usually cost significantly less than Macs with comparable hardware. This is mostly because PCs are manufactured by a large number of hardware manufacturers, resulting in increased competition and lower prices. A wide selection of PCs with varying costs is available on Amazon.com.
References
Thanks to the Android x86 project you can run Android as a VM in VMware Fusion. Getting this to work requires a few additional steps that are not exactly obvious. So I figured to write this post.
For this post I used the latest release Android 9.0 r1 which you can download from OSDN with this direct link android-x86_64-9.0-r1.iso
Install Android 9.0 as a VM
In VMware Fusion, from the menu select File -> New.
You will get the following screen:
Drag your downloaded .iso file onto the designated area and press the Continue button.
As you can see I had installed android earlier. The “New VM” wizard comes with the .iso file you dragged onto it selected and it detected it as “FreeBSD 10 or earlier”. That guest OS type isn’t exactly correct, but it doesn’t matter for getting this to work. Select “Continue”.
For the firmware option, it is recommended to stick to the “Legacy BIOS”. Click Continue again.
Customize Virtual Hardware
Here we click on “Customize Settings” and not “Finish” as the defaults need to be tweaked for the VM to run better. When you click “Customize Settings you first get an opportunity to rename your VM to something better.
I figured to call the VM “Android x86_64”, but name it anything you like. Then press Save.
Here we can change the default VM settings.
Click on “Processors & Memory”
The default was 1 vCPU and 256MB of RAM. That’s really not sufficient, change to 2 vCPU’s and 2GB of RAM. More can be added later if it isn’t enough for your usage. No need to change any of the advanced options.
Click on “Show All” after making the changes.
That brings you back to the settings. Click on the “Display” icon to change the settings there.
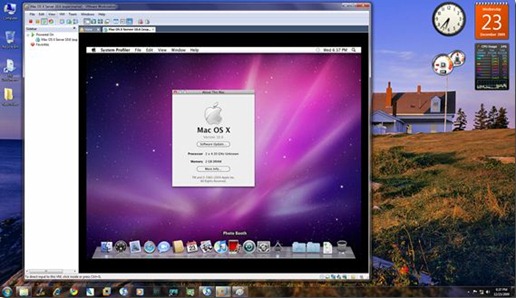
Enable 3D and change the shared graphics memory to 1024 MB.
Android Installation Walk through
Click back on “Show All” and close the “Settings” dialog. You can now boot your VM. It should come up with the following screen.
Select “installation” from the boot menu here as we are going to create it into a VM.
Partitioning the virtual disk
We are going to create a new “All in one” partition, type “C” to select the “Create/Modify partitions” option. With the arrow keys you can navigate on the options. Press the “Return” key with the “OK” button highlighted like here.
We are not going to use GPT, but MBR instead. So select “No” like the default and press “Return” once more.
Use the “Right Arrow” key to select “New” and press Return.
The partition wizard wants to know if you want to create a Primary or a Logical Partition. Choose the default (Primary) and press return.
After that it asks how big that partition should be. It will default to the whole disk. Which is correct.
Run Osx In Vmware
size: 21467.98
Press Return again.
We need to make the partition bootable in order to be able to start up. So with “Bootable” selected as above press “return”. The “Boot” flag should show up, just as in the screenshot above.
Arrow right a few times to go to “Write”
Press “return”
You are asked if you are sure as it is a potentially data destroying operation. This is a new virtual machine, so yes we are sure. Type “yes” -without typing the parentheses- and press return. As you can see in the above screenshot, the letter “s” fell off the screen. Don’t worry about that.
Once we have a partition, we can select it.
Select “OK” and return once more.
Our partition needs a file system, select ext4 and continue.
Yep, format as ext4, Select Yes and continue.
Install a boot loader
Choose to install the GRUB boot loader.
Select Yes and continue.
Copy the installation files to the VM
We do not need system read-write so keep it read only. Select “No” and continue. The installer will copy all the files to your virtual disk and once that completes, the following screen appears.
Fix the problems
You can try the “Run Android-x86”, but it won’t work. You’ll get a blinking cursor, so you might just save yourself the trouble of having to press reset in the toolbar and go straight for a “Reboot”.
Run Osx In Vmware Player
Android is now installed on your virtual disk. However trying the first options gives you a black screen and all the other “Debug” options give you a screen with text scrolling by that all stops at “USB video class driver”
Not exactly great.
But it can be fixed.
Adjust boot options
So reset the VM, get back to the “Grub options” screen from above.
Select “debug mode” and press the letter “e”, the on line “kernel” press “e” again to edit.
At the end of the line add “vga=834 nomodeset xforcevesa” like above. Press return to get back in the previous screen and press “b” to boot with the new changed kernel parameters.
Let it boot. Android might appear to hang at the end, but if you press “return” then you will get a prompt.
Remount the disk as read/write
At the prompt do the following
Now remount the partition so you can make changes:mount -o remount,rw /mnt
Then edit the default menu file for grub in vi:vi /mnt/grub/menu.lst
Use the cursor keys to navigate to the first line that has “kernel” at the front. Press “Shift+a” to move the cursor behind “/android-9.0-r1” then press space and add:vga=834 nomodeset xforcevesa
at the end of the line.
Save your changes in vi by pressing the Escape key, the type the letters :wq
which should save your changes to the menu.lst file if all went well.
Reboot the system:cd /
reboot -f
and the system should reboot into the graphical Android environment.
Success
That’s it.
From here it is a matter of following normal Android steps except for the network settings.
For networking select “Virtual WiFi” and it should work OK.
All the steps above have been reported to work equally well in Workstation Professional 15.5.1
The following links have helped a lot while I had the initial issues getting this to work:
https://www.itsmdaily.com/install-android-on-vmware-fusion-osx/
and this one (in particular the steps from stack exchange user ajira:
https://android.stackexchange.com/questions/144535/android-x86-marshmallow-not-booting-on-virtualbox-and-vmware-workstation#155950
Now that you are here. Please check out our product “Vimalin“. It has been designed for making your life easier to get good backups of your VMs. We support VM’s running in VMware Fusion, VMware Workstation and VMware Player.
More info at our main page
