- Best Archive Utility For Macbook Pro
- What Is The Archive Utility For Mac
- Best Archive Utility For Mac Os
- Best Archive Utility For Mac
17 January 2020
Is your Mac backed up?
CCleaner (/ ˈ s iː k l iː n ər /, originally Crap Cleaner), developed by Piriform (a company acquired by Avast in 2017), is a utility used to clean potentially unwanted files and invalid Windows Registry entries from a computer. It is one of the longest-established system cleaners, first launched in 2004. Free and safe download. Download the latest version of the top software, games, programs and apps in 2021.
If so, how often?
- The advantage of cloning is that it makes an exact copy of your Mac’s hard drive at the bit level. If anything happens to your Mac, you can boot directly from the backup clone and carry on working without having first to replace your hard drive and restore your data. As a best practice, you should keep both a file backup and a clone of your Mac.
- SysTools Data Recovery Software is the best tool to perform data recovery of corrupt, deleted, formatted and lost data files. Simply download data recovery software and recover all lost files. Easily recover shift + deleted (permanent deleted / hard deleted) data files.
- Best Mac Apps - Essential Apps for Your MacBook By Henry T. Casey 07 October 2019 Buying a MacBook is like getting a ticket to a land of fantastic new software.
Is it a file backup or a clone?
Is it backed up to the cloud or to an external drive?
What Mac backup software are you using?
How do you restore it if you need to?
Do you know these answers?
These might sound like silly questions, but you’ll be amazed to find out that only 6% of adult computer owners in the US backup their data every day! 34% do it at least once a month, 42% do it once a year or less, and 24% never back up their computers!
Best Archive Utility For Macbook Pro
Where do you fit in?
What are the best practices for backing up your Mac?
What backup software for Mac should you use?
In this article, we’ll answer those questions.
Do I Really Need to Back Up My Mac?
Yes, you do - if you value what’s on it.
Although hard drives and solid-state drives (SSDs) are more reliable than ever, things still go wrong. Even if your hard drive doesn’t break down, you might lose your Mac, it could be stolen, or it could be damaged or destroyed in some unforeseeable event.
It might not happen tomorrow, next week, or even next year. In fact, it may never happen to you.
But the reality is that it could happen at any time - and it does to many people.
If that were the case, what would the loss of all your data mean to you?
If your data isn’t backed up, there would be nothing to do except kick yourself for failing to do what you knew all along - to back up your data.
So don’t let that happen to you!
Back it up.
Go! Do it now!
How Many Backups Do I Need?
What Is The Archive Utility For Mac
At least two.
Ideally, you should have both a local backup and an off-site or online backup to the cloud.
A local backup is where you copy the data from your Mac to an external hard drive. Both copies are in the same place so you can easily access the data, keep it up-to-date, or restore it if you have to.
The only problem with a local backup is that it’s probably in the same physical location as your Mac. If something happens to your Mac during a robbery, fire, flood, other natural disasters, or ransomware attack, the additional copy may also be affected. Moreover, the backup hard drive can also fail.
That’s why it’s best to keep both a local backup and an online backup in the cloud.
Should I Use File Backup or Cloning?
Both backup methods have advantages.
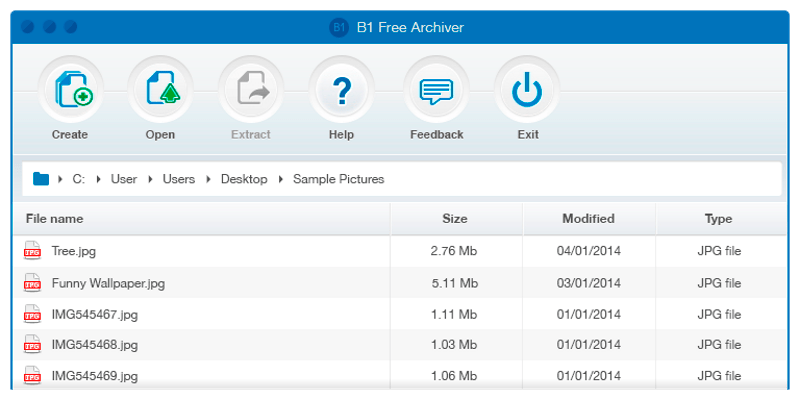
A file backup backs up each of your files individually. That makes it easy to restore a single file if you - by accident - permanently delete a single file or need to restore a previous version.
The advantage of cloning is that it makes an exact copy of your Mac’s hard drive at the bit level. If anything happens to your Mac, you can boot directly from the backup clone and carry on working without having first to replace your hard drive and restore your data.
As a best practice, you should keep both a file backup and a clone of your Mac.
Does My Mac Come with Backup Software?
Yes, it does.
Best Archive Utility For Mac Os
Time Machine is macOS’ built-in software. All you need is an external hard drive to get started.
Easy to use, Time Machine is a “set-it-and-forget-it” experience. By default, it copies everything on your Mac - your accounts, applications, documents, email messages, movies, music, photos, preferences, and system files.
Time Machine also keeps multiple versions of each file. Any time a file is changed, Time Machine backs it up, allowing you to choose which specific version of the data to restore. Moreover, if you delete a file, Time Machine will keep a copy for a while.
Once you’ve set it up, you can literally forget all about it. All you need to do is make sure the external backup hard drive is at least twice the size of your internal hard drive and always attached to store the backups. The larger the drive, the more backups it can save.
How Do I Set Up Time Machine?
To set up Time Machine, all you have to do is buy an external hard drive and plug it into your Mac. As soon as you do, macOS will show a dialog box requesting confirmation that you want to use that drive with Time Machine, and ask whether to encrypt the backup disk or not.
When you choose Use as Backup Disk, Time Machine starts backing up all of your data. The process could take several hours, depending on the number of files and type of drive. Subsequent backups will be much faster since only changed files are backed up.
Time Machine backs up all files by default. Should you only wish to back up specific files or directories, you can choose which ones to exclude in System Preferences.
For more information on backing up your Mac, see the article Back up your Mac with Time Machine.
How Often Does Time Machine Back Up My Data?
Time Machine runs every hour. If for some reason, your Mac is asleep or the external hard drive cannot be reached, Time Machine will reinitiate the backup as soon as it can. As long as the backup hard drive can be found, Time Machine will take care of your data.
Why Do I Need Another Backup Software for My Mac?
While Time Machine is fast and easy to use, it’s not perfect.
Moreover, Time Machine does not include the ability to clone your entire drive. If you need to get up and running fast and don’t have time to replace and restore a failed drive, you’ll want to have another bootable backup in addition to Time Machine.
What is the Best Backup Software for Mac?
Here are the top five backup applications that MacUpdate readers rave about:
SuperDuper! is easy to use with a well-designed, intuitive interface. You select the target and destination drives, and SuperDuper! will start backing up your data. It clones your Mac’s hard drive, so you always have a complete backup of all your data.
After the initial full backup, you can choose incremental backups that only copies new files or those that have been changed since the last backup. You can also select which files you want to back up and which ones you don’t.
SuperDuper! includes a Smart Wake feature - without turning on the screen to ensure your Mac is always backed up regardless of whether it’s awake or not when the backup starts.
- MacUpdate User Rating: 4.9
- Version Reviewed: 3.3
- System Requirements: macOS 10.10 (Yosemite) or higher and supports both APFS and HFS+ volumes.
- Licensing: $27.95 for one Mac.
- Read MacUpdate user reviews of SuperDuper! for Mac.
Carbon Copy Cloner is a simple cloning tool that backs up your internal hard drive at the bit level. You can boot off the backup disc or clone and install a new drive. The application allows you to choose which files and folders to clone, and supports incremental backups with its Smart Updates feature.
- MacUpdate User Rating: 4.8
- Version Reviewed: 5.1.14
- System Requirements: macOS 10.10 (Yosemite) or higher.
- Licensing: $39.99 for all computers within a household. A free 30-day trial is available.
- Read MacUpdate user reviews of Carbon Copy Cloner for Mac.
Rather than only being a backup tool, ChronoSync includes both backup and synchronization capabilities. It allows you to backup - including bootable backups - to almost any external device or service, including iPads, iPhones, Windows PCs, and some cloud services.
ChronoSync Express provides entry-level synchronization and backup for only $24.99, but lacks the enhanced features that ChronoSync offers.
- MacUpdate User Rating: 4.7
- Version Reviewed: 4.9.7
- System Requirements: OS X 10.12 (Sierra) or higher.
- Licensing: $39.99 on sale. Usual price $59.98.
- Read MacUpdate user reviews of ChronoSync for Mac.
An easy to use utility, SmartBackup uses a custom synchronization engine with enhancedfeatures to improve performance. It allows you to choose which folders or volumes to sync, along with the ability to create a bootable clone of your internal hard drive.
Supporting a range of different configurations, SmartBackup allows you to archive changed or deleted files, choose multiple destinations, or exclude specific files or folders. Built-in automation enables you to schedule backups quickly.
- MacUpdate User Rating: 4.0
- Version Reviewed: 4.2
- System Requirements: OS X 10.10 (Yosemite) or higher.
- Licensing: Free.
- Read MacUpdate user reviews of SmartBackup for Mac.
Disk Drill is a powerful data recovery tool that allows you to scan your Mac - or other devices connected to your Mac - for deleted or corrupt files or partitions. Once the scan is complete, the Preview feature allows you to see which items were recoverable.
While the free version shows you what can be recovered, you need to purchase the Pro version to actually recover them.
- MacUpdate User Rating: 3.7
- Version Reviewed: 3.8.953
- System Requirements: OS X 10.8.5 (Mountain Lion) or higher.
- Licensing: Free for the basic version or $89.00 for the Pro version.
- Read MacUpdate user reviews of Disk Drill for Mac.
The Bottom Line
/GettyImages-1061298736-dbcff8457f194c9a9acaef570a5dbc5e.jpg)
Backing up your Mac is not an option. It’s a necessity.
All it takes is three simple steps:
- Purchase an external drive and set up Time Machine - today!
- Choose the right backup app to clone and/or synchronize your Mac.
- Check your backups regularly to verify you can read and restore from them.
Best Archive Utility For Mac
Save yourself the headache and stress. Back it up - now.
