UNetbootin is a Windows 10 USB tool Mac that is completely free to use and can be used in a scenario wherein you have to make bootable USB Windows 10 on Mac system. For this, you need to keep a USB with the.iso file downloaded in it.
For those who failed to create bootable USB with TransMac, take a look at UUByte DMG Editor. I managed to create two bootable USB from macOS Mojave and Catalina DMG file and successfully installed them on respect Mac. First, make sure the dmg file you downloaded is valid. Create a bootable USB drive for macOS X versions including El Capitan, Yosemite, Mavericks, Sierra, High Sierra, Mojave, Catalina and Big Sur. Point to your Mac OS.dmg or.iso file by clicking the add button. After that TransMac will create bootable Mac OS USB within few minutes. Then you can insert it into your Mac, hold down the option key while turn on and boot your system with this USB. Since ISO is a better format for Windows, you can also convert the DMG to the ISO format and then use the ISO disk image to create the bootable USB. Please note that you can't boot your Mac from bootable USB made from an ISO file, which means you'll have to convert it back to DMG prior to that.
How can I make a bootable Windows installation USB on Mac OS X? After upgrading to macOS Mojave, you may find that Boot Camp Assistant is no longer supported and thus creating a bootable USB turns out to be a little bit challenging. In this tutorial we’ll show you how to create Windows 10 bootable USB from ISO on Mac, by using the Terminal or third-party software like UNetbottin.
Method 1: Create Windows 10 Bootable USB on Mac Using UNetbottin
UNetbootin is a free, open source utility that allows you to create bootable USB drives on Windows, Linux, and Mac OS X. If you’ve downloaded Windows 10 ISO image, here is how you can create a bootable Windows installer USB on Mac using UNetbootin.
- Plug a USB drive into your Mac and open Disk Utility. Select your USB drive from the left panel and click on Info button. Note down the device name since we will need that later.
- Next, download and launch the UNetbottin utility. Select the “Diskimage” radio button, click “…” to select a bootable ISO image.
- After locating your Windows 10 ISO file, click on Open.
- Choose Type as USB Drive and select the device name of your USB drive (you probably would’ve noted it down earlier, so refer to that). Click OK to start installing to the USB drive.
- This process takes several minutes or longer, depending on the size of your selected ISO image.

Method 2: Create Windows 10 Bootable USB on Mac Using Terminal
Of course, if you prefer not to use third-party software, you can still use the excellent Terminal app, which is a little bit more involved, but no additional software needs to be installed. Follow these steps:
- After connecting a USB drive to your Mac, open a Terminal window and type diskutil list to display all the disks attached to your machine. You have to figure out the disk identifier of the USB drive you need to format. In my example, my USB drive is mounted as “disk2” and it’s about 32GB.
- Next, run the following command to format your USB drive and name it “WIN10“, where # is a placeholder for the disk identifier of your USB drive.
diskutil eraseDisk MS-DOS 'WIN10' GPT disk# - Now, mount your Windows 10 ISO image with the command below, assuming it’s saved the Downloads folder. In my case, it is mounted as a volume named “ESD-ISO“.
hdiutil mount ~/Downloads/your_windows_10_image.iso - Finally, run the following command to copy all the files from the mounted ISO to your USB drive.
cp -rp /Volumes/ESD-ISO/* /Volumes/WIN10/This command will take a while, and once it finishes, you can disconnect the mounted ISO with this command:
hdiutil unmount /Volumes/ESD-ISO - Now you should be able to boot from the USB to install Windows 10 on your Mac or Windows machine.
Conclusion
These should be the easiest ways to create a Windows 10 bootable USB from ISO on Mac, without using Boot Camp Assistant. No matter which method you prefer, be sure that you backup any important data on your USB drive, as the procedure of creating bootable USB will delete everything on it.

Related posts:
To create a bootable USB drive from a DMG file on Windows, you will need to have the right utility. That's because DMG is not native on Windows. It is the Mac equivalent of an ISO file that has been in use since Apple transitioned from the IMG format with Mac OS X. A DMG file, like ISO, can be used to install macOS operating system or Mac apps. If the Mac computer was broken or crashed and couln't get into the system, but you only have access to a Windows PC, there's still a way to make a bootable macOS install USB on Windows.
This article looks at three applications that you can use to create a bootable USB drive from a DMG file in Windows. All of them have their advantages and disadvantages, which we have highlighted. You can make the best choice for you based on the information provided below. They are in no particular order of preference.
DMG Editor - Make Bootable USB from DMG File on Windows
It is not easy to find an user-friendly application when it comes to make bootable macOS Install USB. That's the reason why we spent months to develop such an app. Our latest product, DMG Editor, is a fairly robust application for creating bootable USB from a DMG file. And it works well on both Windows and Mac platforms.

It is packed with modern UI and the steps are very step to follow. After several mouse clicks and wait a couple of minutes, a bootable macOS USB is ready for OS installation or system repair. You won't find any other applications on Windows that is better than UUByte DMG Editor!
Step 1: Download UUByte DMG Editor setup.exe from this website and follow the prompt to install the software on a Windows PC. Currently, it works well on Windows 10, Windows 8 and Windows 7.
Step 2: After installation, UUByte DMG Editor will be opened automatically. And you will see three options on the main screen. At this time, click 'Burn' tab And you will be lead to a new window.
Step 3: Insert an USB drive to Windows PC and the name will show up at the right side of USB icon. If the drive name was wrong, you can click 'Change' button to pick up the right device. Next, click 'Browse' button to add the .dmg file into the program.
Step 4: When the dmg file is loaded from local hard drive, click 'Burn' button to start burning dmg to USB drive. This process will be finished in less than 10 minutes and you have to wait before you can do anything with the device.
You will be notified when the burning task is completed. Now follow the link listed on the screen to start installing macOS from USB drive
.Convert DMG to ISO and Create macOS Boot USB from Windows
Since ISO is a better format for Windows, you can also convert the DMG to the ISO format and then use the ISO disk image to create the bootable USB. Please note that you can't boot your Mac from bootable USB made from an ISO file, which means you'll have to convert it back to DMG prior to that. Still, it's an effective way to create bootable media for a Mac computer. Here's how it works:
Step 1: Once you have the macOS install DMG file on a Windows PC, click on Windows + R to open the run dialog box, and type in CMD, then hit Enter. When the Command Prompt opens up, use the following command to convert the file to ISO:
hdiutil convert /path/sourceimagefile.dmg -format UDTO -o /path/targetmage.iso
Step 2: Download and install UUByte ISO Editor on your PC, insert the USB drive and launch the application.
Step 3: Click Burn button on the main screen and point to the converted ISO file. The drive will be automatically detected and click on Burn icon to burn the ISO to the USB drive.
Once the ISO is burned to the file, you can insert it into a Mac and convert it back into the DMG format. Since you're converting the file twice, there's a chance that the file could get corrupted in the process. If that happens repeatedly, then try this next method.
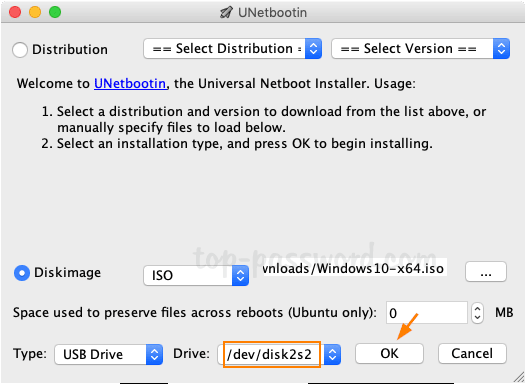
Create Bootable Usb From Iso Mac Mojave 10.14
PowerISO: Make Bootable Mac Install USB on Windows 10/8/7
This Windows utility allows you do create bootable USB from DMG on a PC. You can also edit the DMG or extract the contents, and there's also an option to copy it to a disk. For this particular exercise, we'll show you how to use PowerISO to create a bootable USB drive on Windows without having to convert the disk image into another format like ISO.
Step 1: Download and install the application on your PC.
Create Bootable Usb From Iso Mac Mojave Dmg
Step 2: Insert your USB drive and launch PowerISO.
Step 3: In the Tools menu, select 'Create Bootable USB Drive… '. You will need to give admin privileges to the software. Alternatively, you can run the program as admin when you launch it.
Step 4: Select the USB drive in the section called Destination USB Drive.
Step 5: Leave all other default as they are and click on 'Start' to burn DMG to the USB drive.
You should be able to see the progress, and a new popup will appear when the bootable media is ready. You can now eject the media and use it to run the DMG on a Mac computer.
Conclusion:
Create Bootable Usb From Iso Mac Mojave Bootable

Create Bootable Usb From Iso Mac Mojave Installer
All of these methods are workable, so select the right one for you based on your level of knowledge and your preference.
